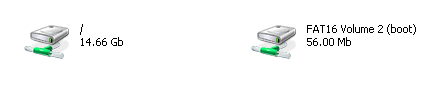树莓派Raspberry Pi备份SD卡系统、浏览挂载IMG分区镜像文件
提醒:本页面将不再更新、维护或者支持,文章、评论所叙述内容存在时效性,涉及技术细节或者软件使用方面不保证能够完全有效可操作,请谨慎参考!
还记得是两年前图个新鲜买的树莓派,现在基本上用来练手Linux操作,其实更有看头的GPIO功能一直没有很好的去专研,现在的Raspberry Pi已经基本被我配置为一个小的无线路由。树莓派一个最方便的地方就是可拆卸的存储设备(SD卡)和无BIOS的那种纯粹SD卡系统引导,这样我们可以配置多种功能的SD卡,需要哪种功能直接把相应的SD卡插入即可,有点商业头脑的兴许还可以把自己专有的软件固化到SD卡中,再拿去卖给有需要的树莓派用户们。
好了,扯了这么多,其实要发挥树莓派最大的功能,系统配置是必不可少的,从写入镜像到后面的配置和大量软件包的
apt-get install
以及忍受其慢吞吞的软件编译速度而编译好的软件,我们向树莓派倾入了大量的感情。假如有一天存储这一切的SD卡见上帝了的话,那可真叫欲哭无泪了。所以今天主要介绍的是对于存在于SD卡中的操作系统的备份。
也许你对你的SD卡很有信心,但是你接下来有可能要安装一个来历不明的软件或者进行一项有风险的操作,那么接下来本文所述的内容也将会对你有所帮助。
备份存储于SD卡的操作系统(类似于Ghost备份)
大家应该还记得在Windows平台下有个写入树莓派系统映像的 Win32DiskImager ,其实细心的读者应该发现这个软件上面有个选项是Read,猜对了,今天我们就是依靠于这个选项来实现镜像的备份。
打开Win32DiskImager,如下图所示,Device选择SD卡所在盘符,Image File指定要备份的文件路径,需要注意的是备份的文件大小会 相当于 SD卡实际的容量,比如我16GB的SD卡,备份下来文件也有14.7GB左右,请保证有足够的空间。准备妥当后直接点击Read,等完成后即可。
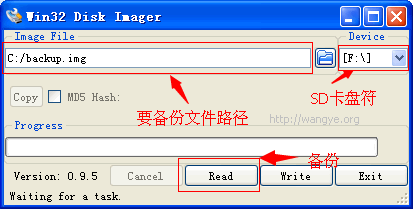
当然 恢复备份镜像 则直接选择该镜像然后点击Write,和烧录系统一样。
挂载SD卡文件系统并浏览查看Linux系统文件
因为在Windows下默认不能直接挂载Linux的分区,所以我们需要借助于另外一款软件: DiskInternals Linux Reader ( 下载地址 ),打开这个软件,连接上你的包含Raspberry Pi系统的SD卡,直接点击Drives -> Refresh Drive List就可以看到Linux的分区啦,当然也可以对其中的文件进行操作。
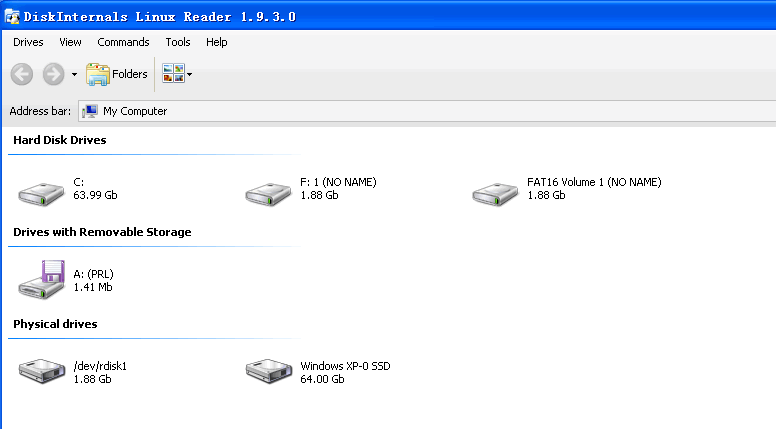
浏览查看img镜像文件(挂载img镜像)
如何浏览并查看img镜像文件呢?还是用到刚才我们提到的DiskInternals Linux Reader工具,运行该软件,点击菜单 Drives -> Mount Image,选择Raw Disk Images,然后在弹出的文件选择框内选择树莓派的img文件,稍等片刻就可以看到镜像被成功加载了。
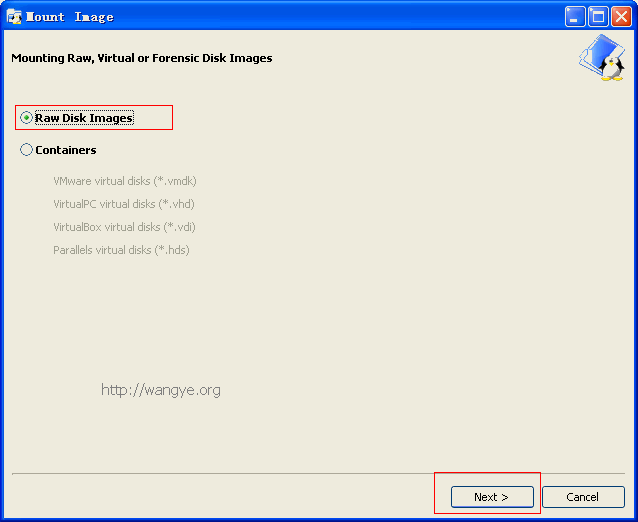
如下图所示,镜像成功挂载将会出现两个盘,其中一个是Linux根盘,这个是我们通常在Windows系统中看不到的,另外一个是FAT16的引导盘,这个绝大多数情况下可以看到。