Windows下制作Fedora 17的USB设备(U盘)安装镜像
提醒:本页面将不再更新、维护或者支持,文章、评论所叙述内容存在时效性,涉及技术细节或者软件使用方面不保证能够完全有效可操作,请谨慎参考!
配置的一台电脑,准备安装最新的Fedora 17,本来准备下载镜像,然后刻盘安装。但是偏偏这台电脑没有配光驱。好吧,我们还有一个选择,那就是通过USB设备安装,当然这里的USB设备包括移动硬盘、移动光驱以及U盘,当然Fedora的标准镜像也不是很大,600多M,一般1G左右的U盘就能装下,所以接下来我将以U盘安装为例,介绍如何将Fedora安装镜像复制到U盘上。
有童鞋说:“那不简单,直接将ISO文件解压到U盘上不就得了”,想法很美好,但是这样做出来的U盘不支持启动,也就是说无法从U盘引导安装过程;又有人说:“用UltraISO将这个ISO文件‘刻录’到U盘上去”,这种办法对于一般的引导镜像来说是可以的,比如Windows系列,至少Windows XP、Windows 7系列U盘安装我就这么做过,但是这次我却在UltraISO上栽了跟头。
原来Fedora的镜像封装比较特殊,用UltraISO打开只看到一个貌似是引导文件夹EFI。而且烧录到U盘也没用,主要的安装程序没有复制进去,所以也无法安装。
其实Fedora官方提供了使用U盘安装的解决方案。我们可以尝试使用Fedora LiveUSB Creator这款专用工具,下载安装后以管理员权限运行(Windows Vista及以上系统),如果不这样做的话,会提示你:
Warning: This tool needs to be run as an Administrator. To do this, right click on the icon and open the Properties. Under the Compatibility tab, check the "Run this program as an administrator" box.
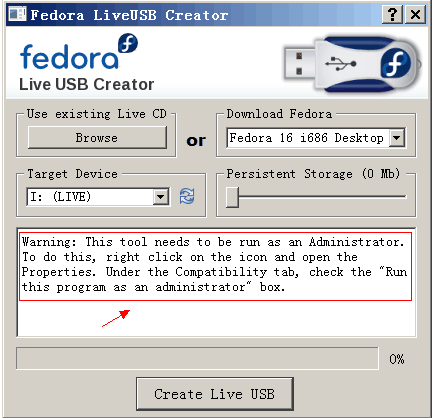
1. 将U盘插入电脑,并且将其格式化为FAT格式。
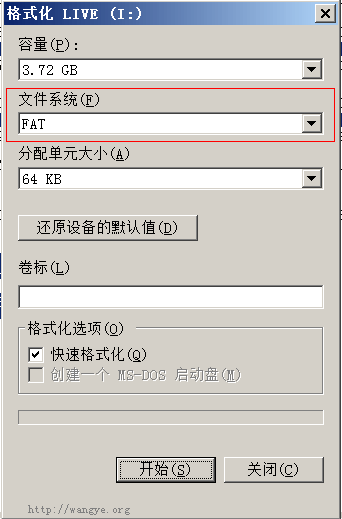
2. 右击以管理员身份运行LiveUSB Creator。
3. 点击Using existing Live CD栏目下的Browse选择我们下载的Fedora ISO镜像,这里我们可以选择Fedora-17-x86_64-Live-Desktop.iso。
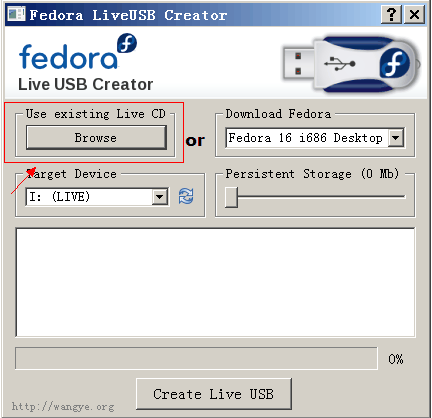
4. 选择U盘,如果没有的话,点击一下刷新按钮。
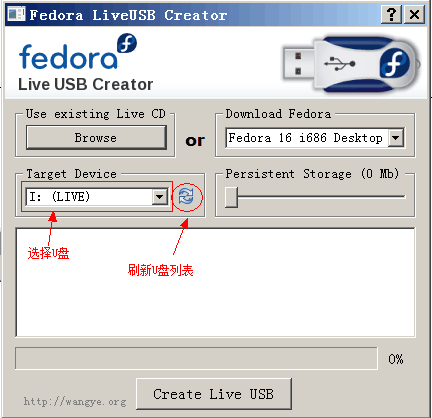
5. 点击下面的Create Live USB按钮。
6. 等待创建完成(Complete)后,我们可以看到U盘卷标变成了LIVE,点击进入此U盘。找到路径\syslinux下的syslinux.cfg文件,用编辑器打开。
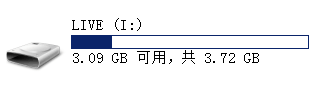
7. 修改所有的类似 append initrd=initrd0.img root=live: UUID=1390-4D09 rootfstype=vfat... 字样的行的 UUID=1390-4D09 (注意不同的U盘,UUID的值可能不一样)为 LABEL=LIVE ,注意这里的LIVE是你的U盘盘符。
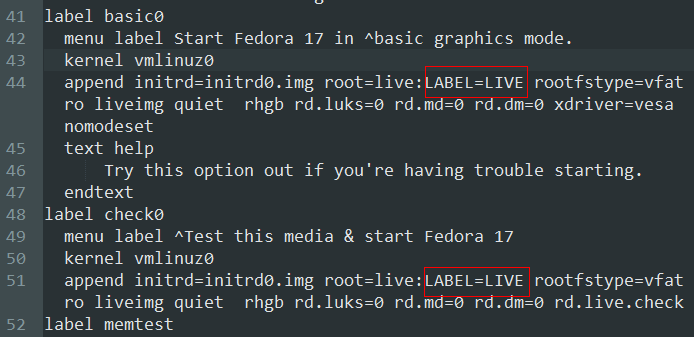
8. 保存修改完的syslinux.cfg文件。
至此,我们基于U盘的Fedora 17安装镜像算是完成了,赶快试试吧:-)
注意: 老式计算机可能不支持U盘引导系统,所以通过U盘安装系统仅适用于较新的计算机(现在大多数都是可以支持的)。
2012年7月17日更新
仍有朋友会因为各种各样的原因而失败,我把上面的总结整理一份快速操作清单,供大家参考:
- 1. 选用 Fedora-17-x86_64-Live-Desktop.iso 就是700MB以内的CD安装镜像,我这里选用的是64位系统,大家视情况也可选用32位,DVD那版我试了很多方法,最后安装还是会有错误。
- 2. U盘容量要足够,根据1选用的CD镜像,建议采取2G及以上容量U盘。
- 3. U盘格式化为FAT文件系统,最好不要用FAT32。
- 4. 使用Fedora LiveUSB Creator将Fedora镜像刻录到U盘上。
- 5. 编辑\syslinux下的syslinux.cfg文件,修改所有的UUID=XXXX-XXXX为LABEL=LIVE,其中这里的LIVE是你的U盘盘符。保存修改后的文件。
祝大家成功!
2012年9月17日更新
关于error15: file not found
由于我在实际操作中没有遇到类似的问题,不过有些同学确实遇到了这些问题,比如 error15: file not found ,于是上网整理了一些办法供大家参考(我没有试过):
1.进入BIOS,检查下启动模式是UEFI还是兼容模式(UEFI mode or BIOS compatibility mode),试着改成兼容模式(BIOS compatibility mode)。
2.修改EFI/boot/bootx64.conf文件,删除findiso这行,改变磁盘标签为LIVE,最终的bootx64.conf如下所示:
#debug --graphics
default=0
splashimage=/EFI/BOOT/splash.xpm.gz
timeout 5
hiddenmenu
title Fedora 17
kernel /images/pxeboot/vmlinuz root=live:CDLABEL=LIVE
initrd /images/pxeboot/initrd.img
title Test this media & start Fedora
kernel /images/pxeboot/vmlinuz root=live:CDLABEL=LIVE quiet rd.live.check
initrd /images/pxeboot/initrd.img3.修改/EFI/BOOT/grub.conf文件,比如默认的grub.conf文件如下:
default=0
splashimage=/EFI/BOOT/splash.xpm.gz
timeout 10
hiddenmenu
title Fedora-17-x86_64-Live-Desktop.is
findiso
kernel /isolinux/vmlinuz0 root=live:LABEL=Fedora-17-x86_64-Live-Desktop.is rootfstype=auto ro liveimg quiet rhgb
initrd /isolinux/initrd0.img
title Verify and Boot Fedora-17-x86_64-Live-Desktop.is
findiso
kernel /isolinux/vmlinuz0 root=live:LABEL=Fedora-17-x86_64-Live-Desktop.is rootfstype=auto ro liveimg quiet rhgb rd.live.check
initrd /isolinux/initrd0.img然而当LiveUSB-Creator刻录镜像到U盘时,可能没有相应的isolinux路径,取而代之的是syslinux路径名称。所以这里路径错误导致 error15: file not found ,编辑grub.conf修改isolinux为syslinux。
如果错误依旧可以删除findiso这行,改变磁盘标签为LIVE,比如像下面这样试试:
default=0
splashimage=/EFI/BOOT/splash.xpm.gz
timeout 10
hiddenmenu
title Fedora-17-x86_64-Live-Desktop.is
kernel /syslinux/vmlinuz0 root=live:LABEL=LIVE rootfstype=auto ro liveimg quiet rhgb
initrd /syslinux/initrd0.img
title Verify and Boot Fedora-17-x86_64-Live-Desktop.is
kernel /syslinux/vmlinuz0 root=live:LABEL=LIVE rootfstype=auto ro liveimg quiet rhgb rd.live.check
initrd /syslinux/initrd0.img仅供参考,由于没有遇到类似问题,所以我没有亲自测试,还请见谅,如果有什么新的问题解决方案我会及时更新本文。
2012年10月8日更新
再提供几个同样功能的软件,如果Fedora LiveUSB Creator不管用的话可以试试。
参考文档

制作完成,最后99%时,U盘就剩100MB不到,看着揪心啊~
2G左右U盘,还是用Live Desktop CD制作吧,DVD的那版本貌似安装时在磁盘划分部分会出现异常错误,不知道大家是不是都这样,而且DVD那版还蛮费空间的。
高手!网上有这样的高手真好!
为什么要修改uuid啊
因为利用UUID系统无法从U盘引导,识别不了。 所以改成LABEL=U盘名,这样根据U盘盘符名称可以正确识别并引导。
liveusb-creator 不用格式化U盘的吧 http://baike.baidu.com/view/2432692.htm
格式化不仅仅是为了删除内容,而是为了将U盘文件格式统一为FAT,否则,可能会遇到liveusb-creator不认U盘文件系统的情况。
有个问题,按照楼主的方法遇到UUID?这个怎么获得呢 我从直接用liveus制作出来重启引导U盘之后进入第一个菜单得到找不到映像文件~是没改UUID的原因吗?KDE版本和DVD版本都这样的问题。光盘安装遇到GPT错误。。
用LiveUSB Creator创建安装U盘后,在\syslinux下的syslinux.cfg文件中就包含有类似UUID=XXXX-XXXX字样,后面的序列号和U盘有关系,不需要自己获得,由LiveUSB Creator自动创建,但是通过UUID可能无法引导进入安装,所以要改成LABEL=LIVE,这里的LIVE是创建好的U盘卷标名。最好不要用DVD版的,貌似安装有问题。 至于是不是改UUID问题,你试试就知道了。
我用Fedora-17-x86_64-DVD.iso,按照楼主的方法将所有的UUID=XXXX-XXXX改成LABEL=LIVE后,仍然无法引导进入安装,是什么原因呢?(用Fedora-17-x86_64-Live-Desktop.iso就一切正常)
Fedora-17-x86_64-DVD.iso这版我也试了好多次,但是在分割磁盘那边老是出现异常错误导致安装无法继续,Fedora-17-x86_64-Live-Desktop.iso的则一切正常,也没找到问题的解决办法。 建议你使用Fedora-17-x86_64-Live-Desktop.iso先安装系统,进入后将yum源更新为国内的网易或者搜狐等比较快的源镜像,然后再联网升级系统,安装缺少的部分,应该也很快的。
依原样操作 怎么显示 error15:file not found
Fedora的U盘安装确实比较纠结,你这个问题我没有遇到,可能是系统启动配置被损坏,导致启动内核镜像无法找到,按我文章所述多试几次,但是请确保按照所述步骤制作的,我第一次也没有成功,但是第二次后成功引导。 文章中关键点在于: 1. U盘容量足够; 2. U盘文件系统被格式为FAT,最好不要用FAT32; 3. 选用 Fedora-17-x86_64-Live-Desktop.iso 就是700MB以内的CD安装镜像; 4. (重要步骤)仔细编辑\syslinux下的syslinux.cfg文件,修改所有的UUID=XXXX-XXXX为LABEL=LIVE,其中这里的LIVE是你的U盘盘符。保存修改后的文件。 注意第4点,这个对于加载启动内核非常重要,我想可能你的这个问题和第4点有关系。 如果问题依旧,你还可以检查一下下载的iso镜像是否正确,可以比对文件MD5或者SHA1。 祝你成功!
我是在windows 下安装的 不知楼主是不是的 另外 楼主能否留下联系方式 有些其他问题还需请教... (可发到邮箱)
我搜索了下,帮你找到以下办法可以尝试: 1.进入BIOS,检查下启动模式是UEFI还是兼容模式(UEFI mode or BIOS compatibility mode) 试着改成兼容模式(BIOS compatibility mode),然后启动试试。 2.修改EFI/boot/bootx64.conf文件 删除findiso这行 改变磁盘标签为 LIVE 最终的bootx64.conf如下所示:
#debug --graphics default=0 splashimage=/EFI/BOOT/splash.xpm.gz timeout 5 hiddenmenu title Fedora 17 kernel /images/pxeboot/vmlinuz root=live:CDLABEL=LIVE initrd /images/pxeboot/initrd.img title Test this media & start Fedora kernel /images/pxeboot/vmlinuz root=live:CDLABEL=LIVE quiet rd.live.check initrd /images/pxeboot/initrd.img参考文档:《fedora 17 live usb boot error "error 15: file not found"》,《Error 15: File Not Found》。 至于其他Fedora问题,我也是初学者,很多问题还是共同探讨吧,联系还是按右上角我的简介的邮箱联系吧,其他方式由于工作原因不太方便,抱歉了。我用XP和PQ都无法将U盘改成FAT格式,然后上网查,发现FAT只能管理2G空间,不知道图片中3.72G的U盘如何用FAT的?
改成FAT是为了便于Fedora LiveUSB Creator识别,FAT32我也试过,但是出现无法启动的现象,遂换用FAT格式,失败了N次后成功了,所以这里就推荐FAT了。
完全按照你说的1 2 3 4 5操作,结果U盘却和普通的一样不能启动,U盘和电脑应该没问题,我用U盘在电脑上启动过红旗Linux的安装程序。
不能启动报什么样的错呢?我使用的是“SanDisk 闪迪 酷刃(Cruzer) 4GB”U盘实验成功的,但是只能用LiveCD的镜像,DVD那版在分区时会崩溃。
上面忘了说我找了一个2G的U盘了,改成FAT了。
有时将镜像写入不一定会成功,我试了两次后才成功的,Good Luck!
不能启动,就是制作的这个启动U盘,根本没有启动功能,查在电脑上启动就和没插一样。
我刚才又试了下我那个4G盘,是可以启动的,对于较新的电脑可能会有UEFI支持,试进入BIOS,检查下启动模式是UEFI还是兼容模式(UEFI mode or BIOS compatibility mode),改成兼容模式(BIOS compatibility mode)。
我用这块U盘安装过很多系统,包括红旗Linux/深度Linux/Windows 7/Windows 8,都安装成功了,这个Fedora Linux咋就这么难装呢?
呵呵,貌似Fedora的镜像封装技术和一般镜像不太一样。
哇~!终于进入Fedora 17系统了,折腾了一个上午都没装成功,第二天的早晨总算安装成功了! 下面我在Fedora 17系统中将自己的安装经历告诉大家,我是怎样装成功的。 一开始我下载的是Live安装版(小于700MB),这个版本的意思是设置好启动盘后,可以不用安装,通过启动盘直接进入Fedora 17系统进行体验或将系统安装到硬盘。这个安装方式我折腾了一个上午都没安装起来,用网上的方法设置的启动盘没有启动功能,启动时插在电脑上和没插一一样,以失败结束(今后有机会在研究)。 换个安装方式,晚上我下班回家,忽然想到还有DVD版本,可不可以用软碟通将DVD版的安装文件刻录到U盘再启动安装呢?第二天早上设置好启动盘,可以启动了,启动屏幕在dracut:/#命令输入状态下停止了,坎坷呀!再进入Windows上网查资料,找到了Linux公社的《用U盘安装Fedora 17》(点击查看),每一步都按照网页上的说明操作,结果安装成功了,重起电脑准备进入新的Linux系统,问题又来了,根本没有Fedora 17的启动项目,和安装前的启动项目是一样的,我就奇怪了,明明安装成功了,咋没启动项呢,我开始回想安装配置的过程,猜到可能将Fedora 17的系统项目装到U盘上去了,立刻从U盘启动,哈!果然被我装到U盘上去了,敲了一下回车健,很快崭新的登陆界面出现了,登陆系统,试了一下有线网络和无线网络的连接,都可正常上网,系统安装成功!
DVD那版我刻录到U盘上可以进入图形安装界面,就是在分区时会报错(貌似是Python脚本异常)导致无法继续。 感谢你的分享!
想看《用U盘安装Fedora 17》的朋友,点我的名字进入我的百度空间,可以看到空间中的原文,那里面有链接可以点击。
我按照上面的过程全部走了三次, 但是每次都是界面就一个字符等待输入的光标再闪。一直闪。我等了半个小时还是在闪··· 有人遇到吗?
原文我已经更新了一些问题处理方法,希望对你能有所帮助:-)
我也遇到这样的问题,最终发现导致的原因是MBR有问题,清理下在用LiveUSB Creator刻录就能安装了。
恩,MBR问题也会导致无法引导,感谢你的提供:-)
能告诉我你是怎么清理mbr的么
抱歉,由于当时机器是新装的,暂时没有涉及到MBR清理问题,直接在Fedora安装界面下分区安装的。
你好,想请问一下,为什么我使用liveusb-creator制作完u盘并且按照你的说明更改完配置之后,总是无法从U盘启动的?而我另一个windows启动盘可以正常启动?
对于U盘引导来说,Fedora制作的启动盘应该和Windows镜像制作的启动盘引导格式不同,这点上Fedora引导盘确实比较棘手,可能是因为Fedora引入的新的引导技术造成的。同样的UltraISO等镜像刻录软件可以成功刻录Windows镜像到U盘上,但是无法正常刻录Fedora的镜像,所以才有专用软件liveusb-creator来专门将Fedora镜像刻录到U盘上。 问题是liveusb-creator有时制作的镜像不一定可以正常引导,你可以再看下文末2012年9月17日更新的关于error15: file not found说明,如果问题依旧,你可以尝试换用UNetbootin、YUMI等软件制作U盘镜像,祝你成功!
想請問一下,我是照您的教學使用DVD刻錄到U盤的方法,不過在格式化那一步有FAT32的選項及NTFS和exFAT,我最後是選取了FAT32,因為我不清楚FAT32與exFAT兩者的差別。 後來在進入安裝畫面後,一切都還算正常,當我在安裝步驟到了選取安裝路徑後,我選擇了電腦的硬碟並按next後,跑到一半出現了"unhandled exception has occurred"的訊息,請問您有相關的解決辦法嗎?
exFAT是後來才有的存儲技術,目前支持面不是很廣的,有些系統需要安裝驅動程式才能支持,假如你使用這種档案系統格式化U盤的話可能會導致Fedora LiveUSB Creator不能很好的識別。 至於"unhandled exception has occurred"問題,我猜測你是使用了DVD那版安裝鏡像。因為我剛開始嘗試的就是DVD那版鏡像,結果在硬碟分區那步出現了你所描述的異常,後來我選用Live Desktop鏡像(就是700MB以內的CD安裝鏡像),比如64位的選用
Fedora-17-x86_64-Live-Desktop.iso,然後安裝成功的,你可以嘗試選用Live CD來繞過這個問題。 如果你要嘗試解決DVD版的這個問題的話,可以按網絡上的辦法,比如:“把u盤下的syslinux.cfg档案裡的:label linux menu label ^Install or upgrade Fedora menu default kernel vmlinuz append initrd= initrd.img root=live:CDLABEL=Fedora\x2017\x20i386改成:label linux menu label ^Install or upgrade Fedora menu default kernel vmlinuz append initrd=initrd.img repo=hd:/dev/sdb1:/ quiet”,再把原來的.ISO文件寫進U盤。 如果你已經使用了Fedora、CentOS或者類似的系統可以參考文章 《Fedora17 USB安裝出錯解決方法》。謝謝您 我使用DVD版本燒錄製光碟後已經沒問題了
文件都打不开,怎么修改?
不太清楚你打不开提示的错误,不过你可以尝试下面的方法: 首先检查安装镜像是否完整,可以查看文件哈希(MD5)与官方哈希是否一致;其次确保U盘读写正常,网上有些工具可以检查U盘的健康度,有的U盘使用时间长了,可能容易造成写入的文件损坏;最后使用软件刻录进U盘后,可以选用记事本打开要修改的配置文件。 祝你成功!
你好,启动安装时显示: no caching mode page present assuming drive cache :write through
抱歉,暂时没有遇到过类似的情况,也没有找到其他有用的信息,不过看样子是什么存储设备被写保护了,去掉写保护再试一次,如果问题依旧你可以检查一下磁盘或者U盘的健康情况。
加rw解决 root=live:LABEL=LIVE rw
感谢提供解决方法:-)
where to add this order? Is after press the Tab at the begining?已
我按照你说的制作了优盘,可是电脑重启从U盘启动后,只有一个光标在左上角一直闪,就是启动不了安装,请问这是什么问题???
对于较新的电脑可能会有UEFI支持,试进入BIOS,检查下启动模式是UEFI还是兼容模式(UEFI mode or BIOS compatibility mode),改成兼容模式(BIOS compatibility mode)。 一般这种情况多是找不到可启动的盘,重启引导选择正确的盘,如从U盘启动(如果主板不支持直接选择启动方式,那只有进入BIOS选择引导启动顺序,将U盘设为1st Drive),注意一些老式电脑可能不支持U盘启动。如果问题依旧则有可能是U盘刻录有问题,当然也不排除U盘可能有损坏。
你好,我的电脑xp系统里没有FAT格式的,只有FAT32和EXFAT,我选择了前者,也没找到你说的syslinux,只有ioslunux,我是不是要修改一下什么呢?
FAT32没试过,不过据说应该是可以的。 一般情况下对于使用LiveUSB Creator创建的Fedora 17是有syslinux的。 你找下有没有isolinux.cfg,有的话就改这个文件,如果不能启动,将isolinux.cfg文件重命名为syslinux.cfg再试一试。
你说的我都改了,而且是复制粘贴那些编程的,打开后就是没反应,不知道出了什么问题,现在的系统是XP。
原文“2012年9月17日更新”后面的代码最好不要直接复制粘贴,主要针对“error15: file not found”这个问题的,如果有这个问题就按原文叙述改,但是我也无法保证一定可行,相关资料也是来自网络的。对于比较新的电脑,可以进入BIOS,检查下启动模式是UEFI还是兼容模式(UEFI mode or BIOS compatibility mode),试着改成兼容模式(BIOS compatibility mode),部分无法启动可能是这个导致的。 你也可以试试另外一款工具UNetbootin。
无意间给朋友搜方法到这里,我只能说,如果电脑不支持UUID.那么就证明你的电脑太老太老了...
映像:Fedora-17-x86_64-Live-Desktop.iso , 8G的U盘,使用Fedora LiveUSB Creator刻录完毕,U盘分区格式为FAT32而不是FAT,本机win7系统只有FAT32,ntfs,exfat三种格式,接着重启从u盘启动后和上面一位朋友一样的问题,loading Operating systerm ...然后光标停在那里一直闪,进不去(10年装的机,应该没有楼主说的uefi那个什么兼容模式),会是哪里的原因呢?
初步判断是可能未正确的读取U盘引导,应该Windows 7的引导方式和XP的不一样吧。 如果我原文所述方法仍然不能解决你的问题的话,那只有抱歉暂时不能给你提供有效的解决方案,部分可以参考下面这篇文章 http://www.linuxidc.com/Linux/2009-08/21208p6.htm 另外现在无法确认某些问题是不是Fedora安装程序的Bug,因为我注意到一些问题已经被提交到Fedora Bug跟踪系统,现在最新版本是Fedora 18,你可以试试。
[…] 原文链接:http://wangye.org/blog/archives/619/ […]