Office Word 2003 使用邮件合并功能实现连续编号备忘
提醒:本页面将不再更新、维护或者支持,文章、评论所叙述内容存在时效性,涉及技术细节或者软件使用方面不保证能够完全有效可操作,请谨慎参考!
这里做个备忘,主要是工作上偶尔会遇到的一个简单操作,常见的场景是会议资料封面需要编号,或者某某证书有唯一的序列号标识。其实很长一段时间是用打码机手动一张一张打码进行编号,这个工作特别累人,尤其是在文件比较多、任务比较紧的情况下,如何自动让Word根据模板来生成已经编好号的页面成为考虑的首要内容。
对于程序员来说,第一种想法就是编程,通过VBA技术进行脚本编程,替换设定好的模板指定占位符进行批量生成确实可以很好的解决问题,唯一麻烦的地方是如果以后文件有改动,程序需要重新配置,而且授人以鱼不如授之以渔,对于不会编程的同事来说,我还需要教会他们完成这项工作,所以今天文章主要介绍的就是如何不通过编程来实现连续编号。
假设给我们的是一个留下需要输入编号的空白模板文档,在此基础上我们需要新建Excel,文件名自定义。
1、Excel在Sheet1表上设表头列为“编号”,然后拖动序列为1、2、3等等,当然也可以设定001、002、003等,完成后保存这个Excel并关闭,如下图所示:
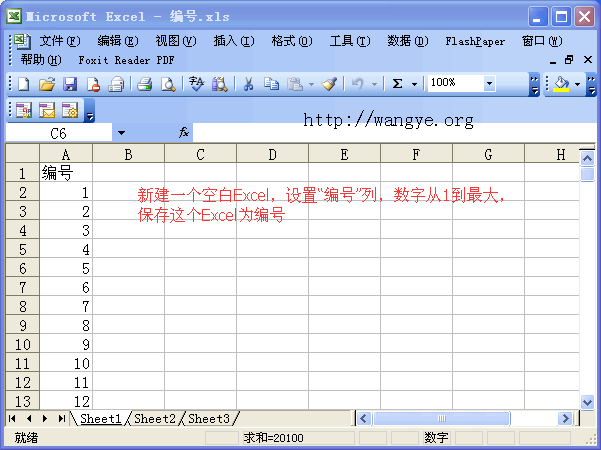
2、打开模板Word文档,首先确保“工具”-“信函与邮件”-“显示邮件合并工具栏”是勾选的,如下图所示:
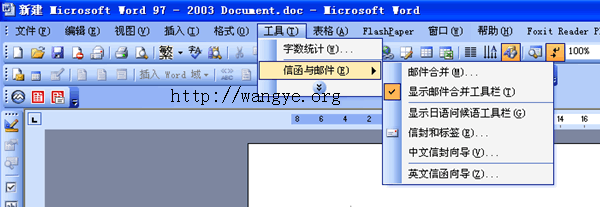
3、文档光标定位到要插入序号的位置,点击工具栏上“打开数据源”,如下图所示:
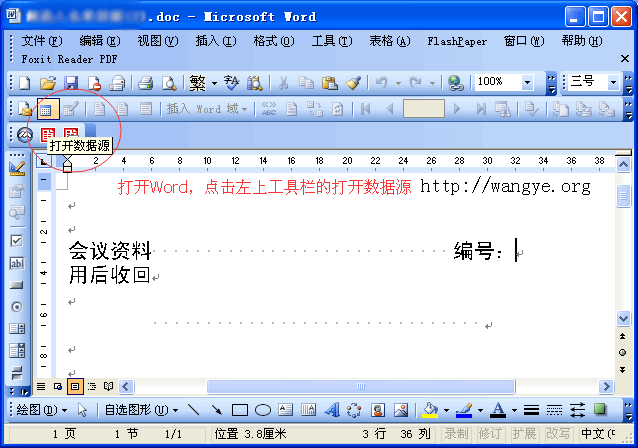
4、选择我们刚才建立的包含序号的Excel文档,点击“打开”,如下图所示:
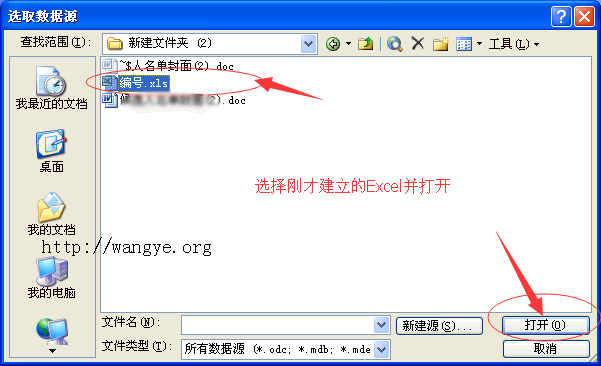
5、选择Sheet1$这列(因为我们的序号在Sheet1表内),勾选“数据首行包含列标题”,再点击“确定”完成选择,如下图所示:
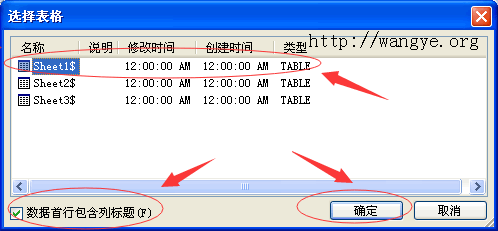
6、确保光标在待插入的位置,点击工具栏上的“插入域”,如下图所示:
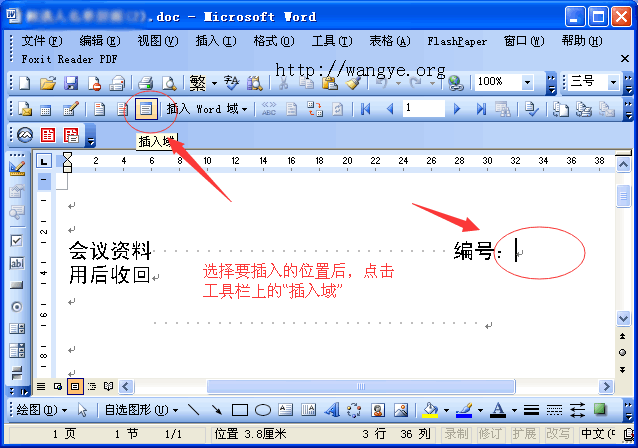
7、选择“数据库域”,点击要插入的域名字(这里是“编号”)再点击“插入”按钮,如下图所示:
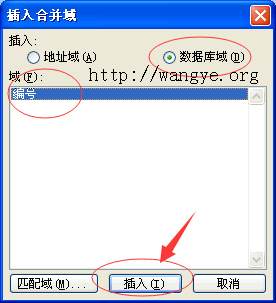
8、确保光标位置域已经插入,以双尖角包含,确认后点击“关闭”即可,如下图所示:
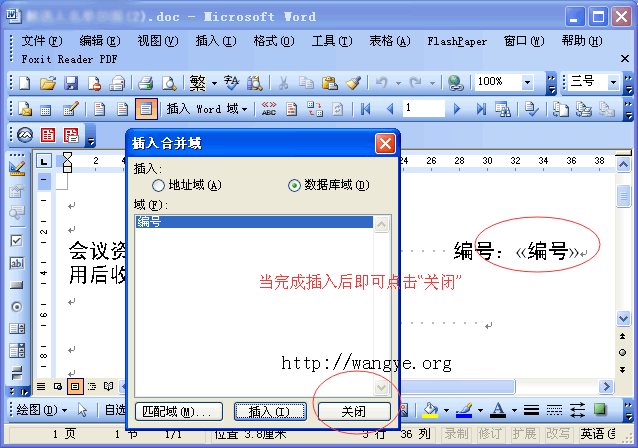
9、点击工具栏“合并到新文档”,如下图所示:
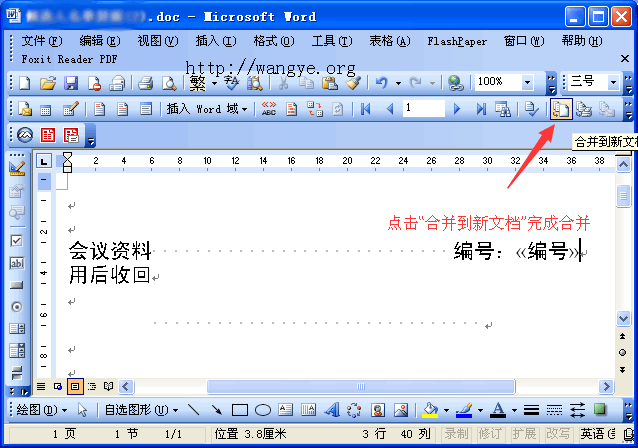
10、在对话框中选择“全部”,最后点击“确定”完成最后合并生成,如下图所示,生成的文档将以新文档的形式展示,记得保存哦。
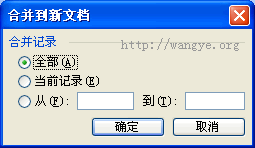
END
